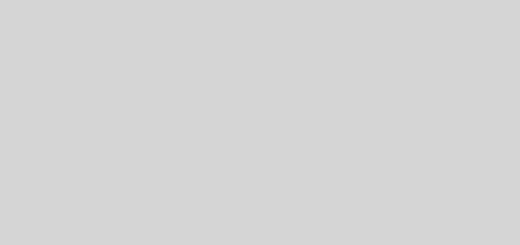Что делать, если кнопка не отзывается: эффективные советы и простые решения

Клавиша, которая не работает на клавиатуре или мышке, может создать множество проблем при работе на компьютере или ноутбуке. В таком случае, необходимо принять сжатые меры и попробовать решить проблему самостоятельно.
Перед тем, как обращаться к специалисту, стоит рассмотреть несколько простых действий, которые могут помочь в данной ситуации. Также необходимо учесть, что решение проблемы может зависеть от версии операционной системы и клавиатурных драйверов. Поэтому, прежде чем пытаться решить проблему, нужно узнать, какая система установлена на вашем компьютере или ноутбуке. В некоторых случаях, проблемы с кнопкой могут возникать из-за наличия пыли или грязи на поверхности клавиши или под ней. В таком случае, можно попробовать аккуратно очистить клавишу с помощью палочки или тампона. После этого, следует проверить работоспособность клавиши. Если проблема не устранена, то следует попытаться перезапустить компьютер в режиме администратора и проверить клавишу еще раз. Если после всех действий кнопка все еще не работает, то возможно, потребуется установка утилиты для remap-клавиш, которая позволит переназначить клавиши на клавиатуре и мышке и решить проблему.
Кроме того, следует также проверить настройки системы и клавиатуры, чтобы убедиться, что все правильно настроено. Иногда проблема может возникнуть из-за наличия вирусов или некорректных настроек системы. В таком случае, необходимо запустить проверку системы на вирусы и произвести необходимые действия для их удаления. Если все вышеперечисленные варианты не помогли, то стоит обратиться к специалисту для диагностики и решения проблемы.
Оглавление:
Исправляем программный сбой
Если кнопка на клавиатуре перестала работать, первым делом необходимо провести несколько проверок, чтобы выяснить причину проблемы. Попробуйте ввести буквы с помощью других клавиш и проверьте, работают ли клавиши в других приложениях. Если все клавиши, кроме одной, работают исправно, то проблема скорее всего программная. Если же все клавиши перестали работать, то дело может быть в неисправности самой клавиатуры.
Для исправления программного сбоя можно попытаться перезагрузить систему, так как это может решить некоторые проблемы с работой клавиатуры. Также можно проверить настройки клавиатуры и убедиться, что они заданы правильно. Ниже приведены несколько простых действий, которые можно предпринять:
- Проверьте, что вы используете правильные драйверы для клавиатуры. Если вы недавно обновляли систему или драйвера, возможно, они не совместимы. В этом случае попробуйте установить предыдущую версию драйвера.
- В некоторых случаях помогает переподключение клавиатуры. Отсоедините ее от компьютера и подключите заново.
- Проверьте, что клавиатура не заблокирована. Некоторые клавиши могут быть заблокированы, особенно если вы случайно нажали комбинацию клавиш.
- Если вы используете ноутбук, убедитесь, что клавиши функций включены и правильно настроены.
Важно: если вы не знакомы с настройками системы или у вас нет администраторских прав, лучше обратиться к специалисту или поддержке. Неконтролируемые действия в системе могут только усугубить проблему.
Если проблема с клавиатурой не решена после проведения всех проверок, возможно, дело в аппаратной неисправности. В этом случае понадобится замена клавиатуры.
Совет эксперта: если у вас есть доступ к другой клавиатуре, попробуйте подключить ее к компьютеру. Если новая клавиатура работает исправно, значит, причина проблемы именно в вашей клавиатуре. Также можно использовать внешнюю мышку или утилиты для работы с клавишами вместо неисправной клавиатуры.
Простые способы решения проблемы:
Если кнопка на вашем устройстве не работает, не стоит сразу паниковать. Возможно, ситуация решается с помощью нескольких простых действий. Рассмотрим некоторые варианты:
- Проверьте, подключены ли все необходимые драйверы. В некоторых случаях неправильная или устаревшая версия драйверов может привести к неработающей кнопке. После установки новых драйверов рекомендуется перезагрузить систему для их активации.
- Возможно, проблема заключается в программном обеспечении. Попытайтесь запустить кнопку после проверки куков и удаления возможных конфликтующих файлов. В новых версиях программы могут находиться ошибки, которые приводят к неработающей кнопке. Вы можете попытаться установить более старую версию программы или дождаться выхода исправленной версии.
- Если кнопка находится в графическом интерфейсе, попробуйте изменить раскладку клавиатуры или переназначить кнопку на клавишу, которая работает корректно. Для этого существуют специальные утилиты, например, Remap или AutoHotkey, в которых вы можете любым удобным способом настроить клавиатуру под свои потребности.
- Не исключайте возможность проблемы с механической частью устройства. Проверьте, необходим ли ремонт, открывая устройство и проверяя его состояние. Возможно, причина неработающей кнопки — в крепеже, который нужно заменить или подтянуть.
Совет эксперта: Если ни один из простых способов решения не дал результатов, обратитесь к специалисту. Он сможет провести более глубокую диагностику и предложить более сложные варианты решения проблемы.
Перезагрузите устройство
Если кнопка на клавиатуре не работает, одним из самых простых решений может быть перезагрузка устройства. Возможно, это временная проблема, связанная с программным обеспечением или другим процессом, и перезагрузка поможет ее решить.
Чтобы перезагрузить компьютер или ноутбук, нажмите на кнопку включения и удерживайте ее в сжатом состоянии до тех пор, пока устройство не выключится полностью. Затем можно нажать на кнопку снова, чтобы перезагрузить систему.
Для перезагрузки смартфона или планшета можно воспользоваться соответствующей клавишей на самом устройстве или в меню системы.
Варианты действий при неработающей кнопке
- Попытаться нажать на другую клавишу или комбинацию клавиш на клавиатуре, чтобы убедиться, что проблема не только с конкретной кнопкой.
- Проверить, есть ли видимые повреждения или загрязнение в области клавиши. Если есть, можно попытаться удалить загрязнение с помощью сжатого воздуха или мягкой щетки.
- Проверить работу клавиши в других приложениях или программах. Возможно, проблема ограничена только в каком-то конкретном процессе или приложении.
- Обновить драйверы клавиатуры. Некорректные или устаревшие драйверы могут быть причиной неработающей кнопки.
- Проверить настройки клавиатуры в системе. Может быть, некоторые клавиши были перенастроены или отключены.
- Попробовать использовать утилиты администратора для проверки и решения проблем с клавиатурой.
Совет эксперта: Если ни один из вышеперечисленных методов не помогает решить проблему, возможно, есть физическая поломка или неисправность в клавиатуре. В этом случае рекомендуется обратиться к специалисту или сервисному центру для дальнейшей диагностики и ремонта.
Проверьте наличие обновлений программного обеспечения
Если у вас возникли проблемы с кнопками на компьютере или ноутбуке, то одним из простых решений может быть проверка наличия обновлений программного обеспечения. Возможно, дело в том, что ваша система не работает должным образом из-за устаревшего программного обеспечения.
Для решения этого вопроса вы можете воспользоваться встроенным инструментом обновления операционной системы. Как правило, в настройках каждой системы есть соответствующий раздел, где можно найти информацию о доступных обновлениях и установить их на компьютер или ноутбук. Также важно проверить, работают ли все установленные приложения и программы корректно после проверки обновлений.
Если у вас возникла проблема с конкретной кнопкой на клавиатуре или мышке, то может быть полезно проверить наличие обновлений для драйверов устройства. Для этого можно зайти на официальный сайт производителя вашего устройства и найти там соответствующий раздел с драйверами. Обновление драйвера может решить проблему с кнопкой, так как новая версия драйвера обладает более стабильной работой и может исправить ошибки, которые приводили к проблемам с кнопкой.
Также можно воспользоваться специальными утилитами, которые помогут проверить наличие обновлений для всех установленных программ на компьютере или ноутбуке. Такие утилиты могут быть полезны, если у вас много программ и вы не хотите искать обновления каждой отдельно. Однако, перед использованием таких утилит, рекомендуется ознакомиться с советами экспертов и убедиться в их надежности.
Совет эксперта:
В случае, когда ни одно из вышеперечисленных решений не помогло, можно попытаться запустить систему от имени администратора. В некоторых случаях, недостаточно прав пользователя может быть причиной проблем с кнопками на компьютере или ноутбуке. Для этого нужно щелкнуть правой кнопкой мыши по иконке запуска программы или кнопке, с которой возникла проблема, и выбрать пункт «Запустить от имени администратора». Если после этого проблема не решится, то возможно, дело в неисправности кнопки или устройства, и вам потребуется обратиться к специалисту для ремонта или замены устройства.
Проверьте наличие вирусов и вредоносных программ
Одной из причин неработоспособности кнопок клавиатуры может быть наличие вирусов или вредоносных программ. Эти зловредные программы могут изменять настройки клавиатуры, блокировать определенные клавиши или вмешиваться в работу операционной системы. Для проверки и удаления вирусов можно воспользоваться антивирусными программами, которые обладают соответствующими функциями.
Если вы не обладаете правами администратора на своем компьютере, то, возможно, вам потребуется обратиться к системному администратору для решения этой проблемы.
Также стоит обратить внимание на состояние клавиш клавиатуры. После многолетней эксплуатации они могут стать изношенными и перестать работать должным образом. Проверьте каждую клавишу на физическое повреждение и, если необходимо, замените их.
Еще одной возможной причиной проблем с некоторыми клавишами может быть неправильная раскладка клавиатуры. Каждая клавиша на клавиатуре соответствует определенному символу или действию, и если у вас неправильно установлена раскладка, то некоторые клавиши могут работать неправильно или вообще не работать. Проверьте, какая раскладка у вас установлена, и при необходимости измените ее.
Также необходимо обратить внимание на версии драйверов клавиатуры. Если у вас старая версия драйверов, то они могут быть несовместимы с текущей версией операционной системы и вызывать проблемы с работой клавиш. Проверьте наличие обновлений драйверов и установите их, если есть новые версии.
Совет эксперта: Если все вышеперечисленные действия не помогли решить проблему с неработающей кнопкой на клавиатуре, то возможно, проблема кроется в аппаратной неисправности клавиатуры. В этом случае рекомендуется обратиться к специалисту или заменить клавиатуру.
Износ и закисление дорожек особенно актуально при залитии клавиатуры
Устранение неисправностей кнопок на клавиатуре может стать настоящей головной болью для пользователей. Одной из самых частых проблем является износ и закисление дорожек клавиш. Это особенно актуально в случае залития клавиатуры, когда жидкость попадает между клавишами и проникает на дорожки, что приводит к некорректной работе клавиш.
Существует несколько простых вариантов решения этой проблемы:
- Попытаться очистить клавиатуру самостоятельно. Для этого нужно выключить компьютер и отсоединить клавиатуру от него. После этого следует аккуратно удалить каждую клавишу и очистить ее от грязи и жидкости. Также рекомендуется протереть контакты на клавиатуре с помощью изопропилового спирта или специального средства для очистки электроники.
- Если самостоятельная чистка клавиатуры не дала результатов, можно попробовать обновить драйверы клавиатуры. Для этого нужно перейти в меню «Управление компьютером» и найти раздел «Устройства и принтеры». В этом разделе нужно найти клавиатуру и удалить ее драйверы. После этого компьютер автоматически установит новые драйверы.
- Если оба предыдущих варианта не помогли, возможно, нужно обратиться к администратору компьютера или сервисному центру для диагностики и ремонта клавиатуры. В некоторых случаях может потребоваться замена клавиатуры на новую.
В результате проведенных действий следует проверить работу клавиш и убедиться, что проблема была успешно решена. Если же клавиши по-прежнему не работают или работают некорректно, то, возможно, необходимы более серьезные меры ремонта.
Совет эксперта: Во избежание проблем с клавиатурой, рекомендуется быть аккуратными при использовании ноутбуков и компьютерных клавиатур. Необходимо избегать попадания жидкости на клавиатуру и регулярно проводить ее очистку от пыли и грязи.
Как устранить механическое залипание клавиш
Если у вас возникла проблема с клавишей на клавиатуре, которая не реагирует при нажатии или залипает, существуют несколько простых вариантов её устранения.
1. Проверьте поверхность клавиши и внутреннюю часть. Возможно, под клавишей накопилась пыль или грязь, которая мешает нормальной работе. Попробуйте аккуратно вытащить клавишу с помощью тонкого инструмента (например, ножа или пинцета) и очистить её и поверхность, на которой она располагалась. В случае, если кнопка была повреждена, необходимо заменить её на новую.
2. Проверьте соединение клавиши с материнской платой. Если проблема не в механическом залипании, а в неправильном соединении клавиши с материнской платой, то возможно требуется переподключение. Для этого необходимо отсоединить клавиатуру от компьютера, проверить вход клавиш и, возможно, перезагрузить компьютер после подключения.
3. Обновите драйверы клавиатуры. Возможно, проблема с залипанием клавиши вызвана устаревшими или поврежденными драйверами. Попробуйте обновить драйверы клавиатуры с помощью диска с драйверами, который, как правило, поставляется в комплекте с клавиатурой, или же загрузите их с официального сайта производителя.
4. Проверьте настройки клавиатуры. В случае, если залипание одной кнопки на клавиатуре происходит только в одном программе или при вводе определенной комбинации символов, возможно, проблема связана с настройками программы или операционной системы. Проверьте настройки клавиатуры в соответствующей программе или в настройках операционной системы.
5. Попробуйте заменить клавиатуру. В случае, если предыдущие методы не помогли решить проблему с залипающей клавишей, возможно, проблема в самой клавиатуре. Попробуйте подключить другую клавиатуру и проверьте, работает ли клавиша правильно на другой клавиатуре. Если клавиша работает без проблем, то дело в самой клавиатуре, и вам необходимо приобрести новую.
Надеемся, эти простые решения помогут вам устранить механическое залипание клавиш и вернуть нормальную работу вашей клавиатуре.
Совет эксперта: Если у вас возникают проблемы с клавишами на клавиатуре, регулярная чистка и проверка поверхности клавиш может заранее предотвратить их возникновение. Также, важно не забывать про регулярное обновление драйверов.
Очистите дорожки от грязи и пыли
Одна из основных причин, по которой кнопка на клавиатуре может перестать работать, заключается в том, что дорожки, по которым перемещается клавиша, могут быть загрязнены пылью, мусором или другими загрязнителями. В результате этого клавиши могут заедать или не регистрировать нажатия. Поэтому первым шагом, когда кнопка не работает, следует очистить дорожки от грязи и пыли.
Очистку можно произвести с помощью ватной палочки или тампона, смоченного в спирте или специальном чистящем средстве для клавиатуры. Осторожно пройдите по дорожкам, удаляя загрязнения, и тщательно протрите клавиши. Будьте аккуратны, чтобы не повредить клавиши или клавиатуру во время очистки.
Если очистка не помогла решить проблему, возможно, дело не только в грязи, но и в неисправности клавиши или клавиатуры в целом. В таком случае можно попробовать другие варианты решения проблемы:
- Проверьте, что кнопка правильно прикреплена к клавиатуре. Может быть, крепеж или механизм кнопки вышел из строя и нужно его заменить.
- Проверьте, работает ли кнопка в других приложениях или на других компьютерах. Если проблема возникает только в определенной программе или на конкретном компьютере, причина может быть связана с программным обеспечением или драйверами.
- Попробуйте перезагрузить компьютер. Иногда после перезагрузки проблема с кнопкой может решиться.
- Если проблема возникает только с определенной клавишей, можно воспользоваться утилитами для переназначения клавиш (например, «remap»). Это позволит использовать другую клавишу вместо проблемной, чтобы продолжать работу.
Если ни один из этих методов не помог решить проблему, рекомендуется обратиться к профессионалам или сервисному центру для диагностики и ремонта клавиатуры. Возможно, потребуется заменить клавишу или клавиатуру в целом.
Совет эксперта: Перед проведением ремонта или замены клавиши самостоятельно, убедитесь, что у вас есть все необходимые инструменты и знания. Неправильная экспериментирования с клавиатурой может повредить ее или еще больше ухудшить ситуацию.
Используйте специальные средства для очистки клавиатуры
Если кнопка на клавиатуре перестала работать, то одной из возможных причин может быть загрязнение. В течение времени между клавишами могут скапливаться пыль, мусор, а также попадать жидкости. Это может приводить к некорректной работе клавиш и даже полному отказу кнопки.
Чтобы решить эту проблему, можно воспользоваться специальными средствами для очистки клавиатуры. Они обладают формулой, которая позволяет эффективно удалять загрязнения и восстанавливать работу кнопок.
Для начала, перед использованием специального средства, нужно выключить компьютер. Затем, с помощью распылителя, равномерно распылить средство по поверхности клавиш. После этого, оставить на несколько минут для воздействия.
После того, как средство воздействовало на загрязнения, можно приступить к их удалению. Для этого, необходимо взять ватный диск или мягкую чистую тряпочку и аккуратно протереть каждую клавишу. Важно не нажимать слишком сильно, чтобы не повредить кнопку.
Если на поверхности клавиатуры есть стойкие пятна, то можно использовать специальные очистители, доступные в магазинах электроники. Они также помогут решить проблему с не работающей кнопкой.
Если после проведения вышеуказанных действий проблема с клавишей не решается, то возможно дело в программных настройках. В таком случае, можно попытаться изменить раскладку клавиатуры или проверить драйверы. Также стоит обратить внимание на меню «Keyboard Layout» в системных настройках компьютера, где можно ввести дополнительные параметры для корректной работы клавиш.
Экспертный совет: Если после всех проведенных действий проблема с не работающей кнопкой все еще не устраняется, то рекомендуется обратиться к системному администратору или специалисту по ремонту компьютеров. Они смогут провести глубокую диагностику и решить данную проблему.
Видео
Лизун для чистки клавиатуры чистильщик Как правильно почистить клавиатуру Распаковка
Вопрос-ответ
Как часто следует очищать клавиатуру?
Рекомендуется очищать клавиатуру хотя бы раз в несколько недель. Это поможет избежать накопления грязи и бактерий на клавишах.
Какие специальные средства можно использовать для очистки клавиатуры?
Для очистки клавиатуры можно использовать специальные аэрозоли или промокалки, предназначенные специально для этой цели. Они помогут удалить пыль, грязь и жир с клавиш и решетки клавиатуры.
Как правильно использовать специальные средства для очистки клавиатуры?
Для начала, отключите клавиатуру от компьютера или ноутбука. Затем, следуйте инструкциям на упаковке выбранного средства. Обычно, необходимо нанести средство на мягкую ткань и протереть клавиатуру, удаляя видимые загрязнения.